- 3 Minutes to read
- Print
- DarkLight
Using task status in your workflow
- 3 Minutes to read
- Print
- DarkLight
Getting the most out of Task statuses to help your workflow
If you are only using Potential, Pending and Active for the Task status you're missing out on a world of more meaningful feedback and communication. Active is really a Status Type and should be broken down in multiple states so that your team can quickly and easily communicate where tasks are up to.
Workflow needs a 'For Review'? Workflow needs a 'Pending Approval'? Workflow needs "Urgent"?
Setting up custom statuses will help your company's workflow.
Status and Status Type - what's the difference?
Status Type allows you to filter which tasks are displayed in different situations. It particularly applies to the Tasks and Timesheets views, plus also the Visual Planning views. There are some rules that apply to Status Types.
Potential: Tasks with the Potential Status Type will not show in the Tasks and Timesheets windows at all. Potential is used to identify what potentially might happen on a job if the client approves the job to go ahead. Once the job is approved to go ahead, you would change the status of a task to Pending or Active.
Pending: Any task that has a Pending Status Type will not show in the Tasks and Timesheets windows. So why use it? A Pending Status Type is designed to allow a project manager to plan tasks and even assign them to the person who is doing the task, but hide the task from that person until the task is definitely ready to go ahead. You can't enter timesheets against a task that has the Pending status.
Active: A task with this status type will appear in all Task and Timesheet windows - as the name implies this task status indicates the task in ready to go ahead, whenever it is scheduled for and by whomever it is assigned to. However there can, and in fact should, be many flavours of Active and the following will give you some ideas.
Examples of task statuses
Here's an example of using multiple task statuses within a Status Type from one of our demo databases.

Note that each status can have it's own unique colour, so they are easier to identify in Planning, Task and Timesheet windows.
Budget, Client to Approve and Pending in your workflow
Imagine you have a task that has 80 hours in the budget. It's not going to be assigned to a one person as one task, it's going to be assigned in blocks that might occur over multiple weeks or even months. Using Budget as the status allows you to keep the budget as a task that no-one can record timesheets against, you create sub-tasks from the Budget task and the sub-tasks will take their budget from the main Budget task.
Example of a Budget task with an Active and Pending subtasks in the workflow
The Budget task holds the overall budget, a sub-task takes its budget from the main Budget task, the remaining budget is shown as Available.

Note we have also planned in a Client Approval task, allowing 2 days for the client to review the work we present to them. We've also created a Concept Revisions task but left the status as Pending until we know it is required. Planning that far out means we can see what might happen, having the pending status means we haven't locked it in.
In Visual Planning we can tell the difference between different tasks - the example below shows the Active as blue and the Pending as orange - you can select your own colours for each status.
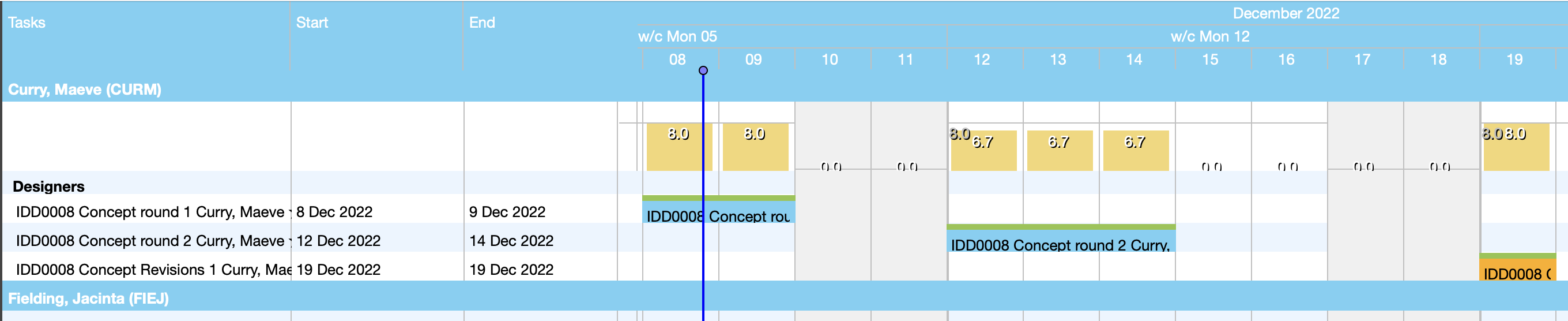
Using a status to convey meaning - like URGENT
In the example below, we've changed the status of the first task from Active to Urgent - the task stands out clearly from other tasks.

Seeing Urgent tasks in the Visual Planning window becomes easy:

You can even create a View in the Visual Planning window just for Urgent tasks, so it's easier to check on them, reassign them or reschedule them if necessary.

Hopefully the examples above have given you some ideas about how you can use the status of a task to your advantage. Contact the Help team for more assistance.


