- 1 Minute to read
- Print
- DarkLight
New Gmail 2FA requirements for JobBag
- 1 Minute to read
- Print
- DarkLight
💎 New Gmail 2FA requirements for JobBag Outbound Emails
As of 30 May 2022, Google will require all apps that use Google Account emails to have 2 Factor Authentication, in addition to username and password.
This deadline does not apply to Google Workspace or Google Cloud Identity customers, but there will be an enforcement date released by Google at a later date. Read more on Google's Support page here.
What does this mean for you and your Organisation?
If you and/or your Organisation use Gmail to send emails out of JobBag, you must update your password and set up Google 2 Factor Authentication to continue. Follow the steps below to do so. Note: the procedures may look slightly different, depending on your own Google environment.
If you and/or your Organisation also use email clients (eg., Outlook or MAC Mail or similar), the passwords for each of these applications must be updated to match.
We recommend that if you don’t feel confident in completing this, please send this document to your IT department for them to complete it.
01. Log into your Gmail Account
1) Open your account settings and go to manage google account
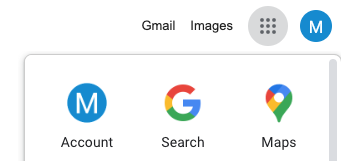
02. Open Gmail Security
2) Go to Security and open “2 Step Verification”

3) Click “Get Started”
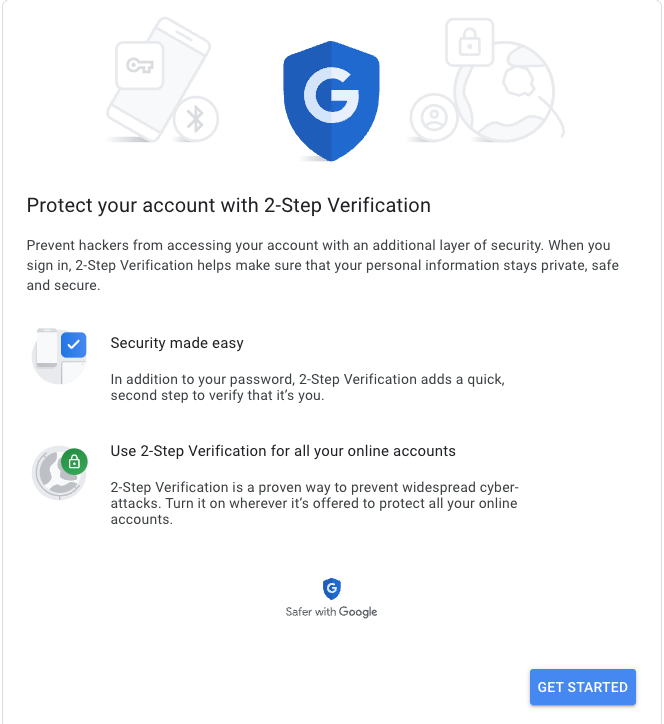
4) Put in you Google password
.jpg)
5) Press ‘Continue’
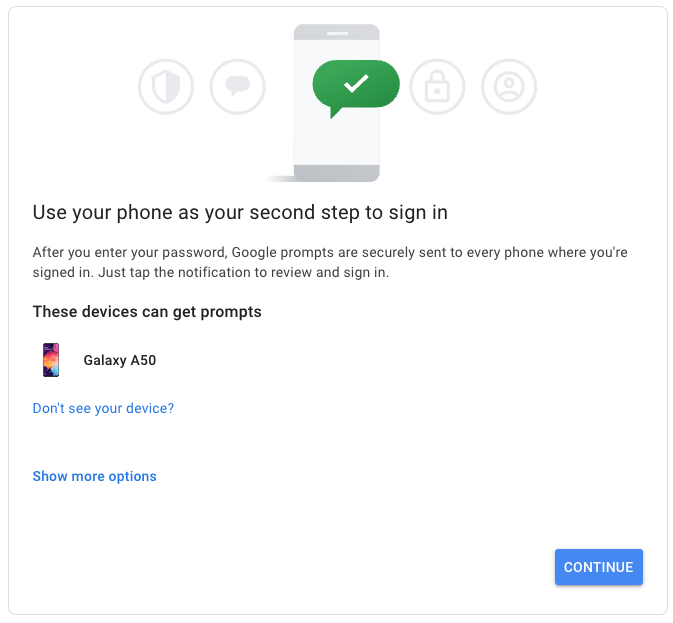
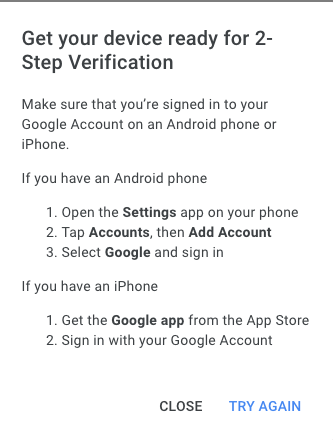
6) Add additional backup options then press send.
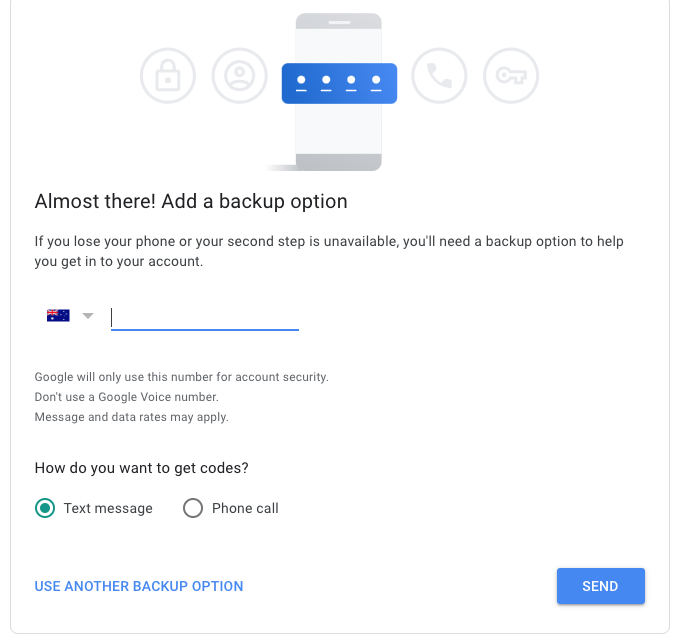
7) Enter the code sent to your backup option

8) Click ‘TURN ON’

9) 2-Step Verification is now turned on.
.jpg)
10) Go back to your security menu in your Google accounts and now generate the ‘App password that JobBag will require to email out of JobBag.

Enter in your Gmail password again.
.jpg)
11) ‘From the Select app’ menu choose ‘Other’
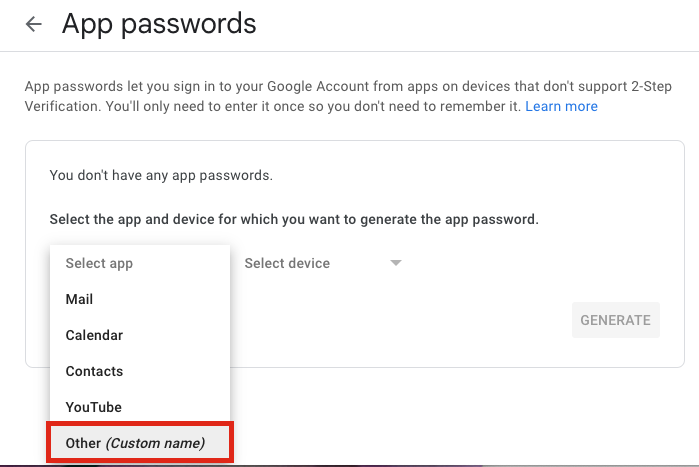
12) Call it ‘JobBag’
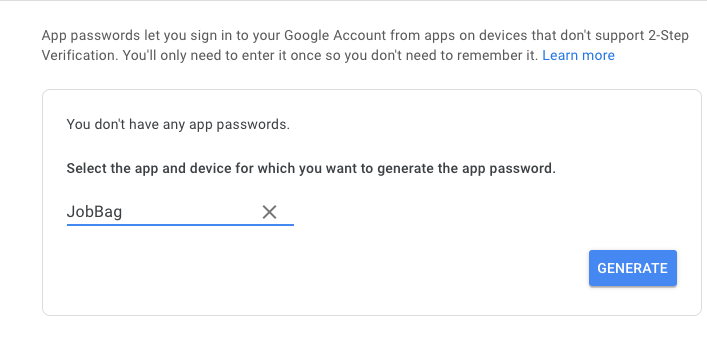
13) A once off password is generated. You will want to record this password somewhere safe in case you need to add it back into JobBag.
The 16 Digit Password below only has spaces to make it easier to read. Do not include spaces when using this password.
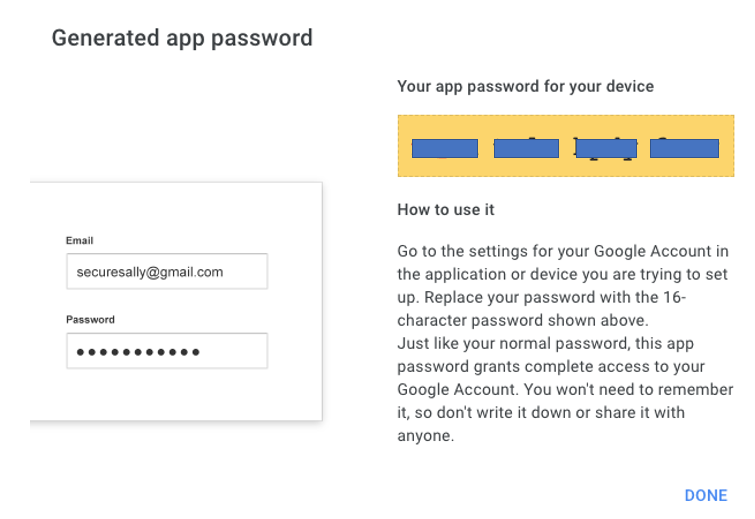
03. Open JobBag
1) Go to File → Preferences → JobBag Config
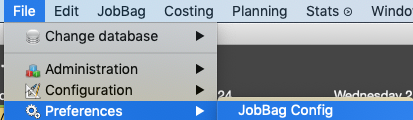
2) Enter in the 2-Step generated password in the ‘Password’ field and save.

Remember to use this for all other external email clients that are using Gmail.
😀 All done!
Need more help?
Please contact support call 02 8115 8090 or email support@jobbag.com


